How To Transfer Android Phone Data To New Iphone
Introduction
Transferring data like Messages, Contacts, Photos from an Android to an iPhone can be extremely difficult - even to the point where some people don't bother and just start afresh when switching to an iPhone.
Although it can be a daunting task, with the right knowledge and a helpful app, you can transfer your data from Android to iPhone with ease.
Quick jump to any of the 6 transfer apps reviewed:
- Move to iOS
- Contact Transfer
- Droid Transfer
- SHAREit
- Smart Transfer
- Android File Transfer
Android to iPhone Transfer apps - Desired Features
So, what should you look for in a Transfer app? Here are the top aspects to consider when evaluating which app you should use to transfer data from Android to iPhone:
- Media types transferred - You may wish to transfer every bit of data from one device to another, or simply a few photos or contacts. Make sure that the app you choose can cover all the information types you need.
- Connection type - The method used to perform a data transfer. Some apps offer a local USB cable connection, others opt for a Wi-Fi or Bluetooth connection.
- Privacy & Permissions - Depending on what features an app offers, you may have to give permissions to a lot of information from your phone. Other apps will only need permissions for data types that you want to transfer.
- Direct Transfers - Some apps will allow you to transfer directly from Android to iPhone; some can do a direct transfer via a computer; others will transfer from device to computer.
- Customer Support - Are professionals on hand for any queries or issues you may have?
- Cost - You usually get what you pay for. A cost usually indicates work which has gone into developing features, interface and usability. Decide which features are most important to you and compare that to the budget you have available.
Comparison of features in the top Android to iPhone transfer apps
| Features | Move to iOS | Contact Transfer | Droid Transfer | SHAREit | Smart Transfer | Android File Transfer |
|---|---|---|---|---|---|---|
| Media types transferred | Contacts, Messages, Photos & Video, Web Bookmarks, Mail accounts, Calendars | Contacts | Contacts, Messages, Photos & Video, Calendars, Music, Call Logs, Files* | Photos & Video, Music, Files | Contacts, Photos & Video, Calendars | Photos & Video, Music, Files* |
| Connection type | Wi-Fi | Wi-Fi and USB | Wi-Fi or USB | Wi-Fi and Bluetooth | Wi-Fi or Hotspot | USB |
| Privacy & Permissions | Required access only | Required access only | Required access only | Required access and GPS and Location services | Required access only | Required access only |
| Direct Transfers | Direct | Direct via a PC | Android to PC | Direct | Direct | Android to Mac |
| General | ||||||
| Customer Support | ✔ | ✔ | ✔ | ✘ | ✔ | ✘ |
| Cost | Free | $15.00 / one-time payment | $30.00 / one-time payment | Free ($2.99 to remove ads) | Free ($4.99 to remove ads) | Free |
*Files transferred by this app are to PC or Mac, rather than directly to an iPhone.
Option 1: Move to iOS
This app is Apple's own solution to switching from the Android platform to their own iOS platform.
It is a free app which suits its purpose very well, however there is one hefty drawback: this solution must be performed during the setup of a new iPhone.
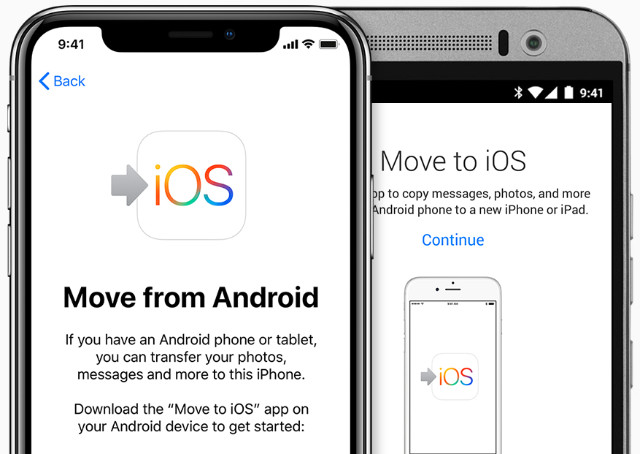
If you have already set up your new iPhone and you do not wish to lose data by resetting it, the other methods in this article will be better suited for you.
That said, if you are ready to set up a new iPhone and you want to use the data from your Android, here's how to use Move to iOS...
- Download the Move to iOS app on your Android device.
- Connect both devices to power, and to the same Wi-Fi network.
- Turn on your new iPhone to start the setup wizard.
- Complete each step of the setup until you get to "Apps & Data". Here, tap the "Move Data from Android" option.
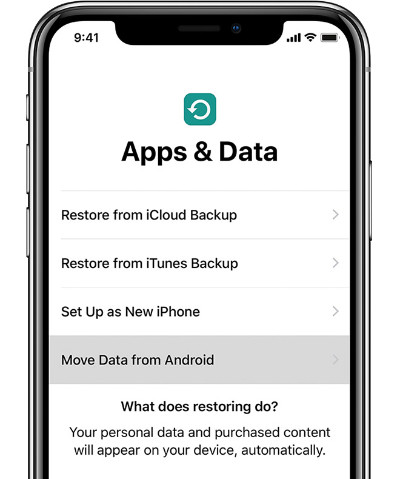
- Launch Move to iOS on your Android and tap Continue. On the "Find your Code" screen, tap Next.
- On your iPhone, tap Continue on the "Move from Android" screen and wait for your code.
- Enter the code on your Android device to make the connection between iPhone and Android.
- On the Android choose what data you wish to transfer to the iPhone and hit next.
- Once the transfer is complete, you can continue and finish the setup on your iPhone!
Summary (Move to iOS):
✔ Wi-Fi transfer
✔ Device to device - no PC required
✔ Fast & Efficient
✔ Free
✔ Only available during iPhone initial setup
Option 2: Contact Transfer
If your goal is to transfer contacts from Android to an iPhone, you'd be hard pushed to find better than Contact Transfer.
This app is for Windows PC and can connect with iPhones and Androids, enabling you to quickly transfer contacts between them.
Unlike with "Move to iOS", you can use Contact Transfer even after setting up your iPhone, with no danger of data loss!
Here's how to transfer Android contact to iPhone with Contact Transfer:
- Get the Contact Transfer software on your PC, and the Contact Transfer Android app from Google Play Store.
- Launch Contact Transfer on your computer, and choose Android and iPhone respectively as your Source and Destination devices. Click Continue.
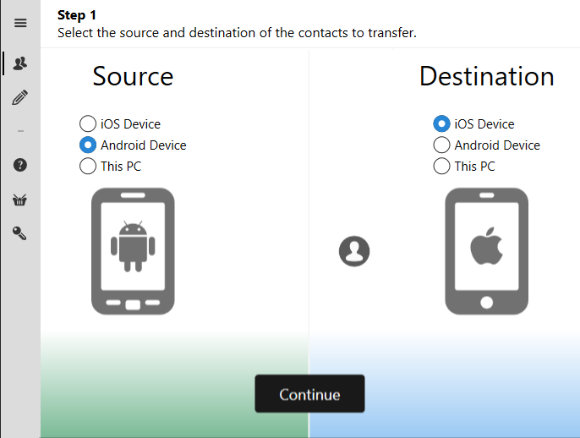
- Connect your devices:
- Android: launch the Contact Transfer app on your Android and tap "Scan Contact Transfer QR Code". Then use your device's camera to scan the QR code shown in Contact Transfer on your computer.
- iPhone: use your iPhone's USB cable to connect it with your PC.
- Then click Continue.
- Select the contacts you wish to transfer. Or click the All checkbox to select all contacts from your list.
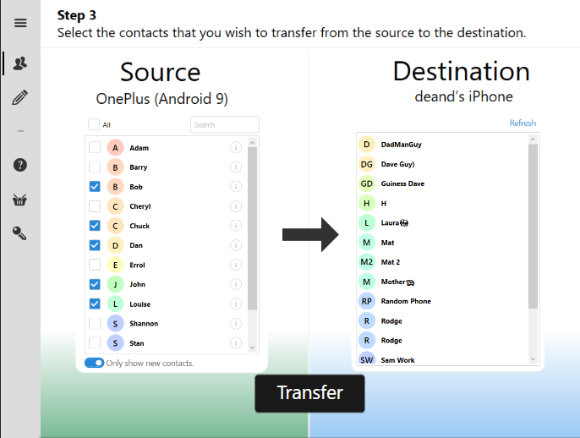
- Click Transfer!
As a bonus, Contact Transfer offers additional features to enable you to efficiently manage your contacts on Android, iPhone and PC. You can easily add contacts to your devices, as well as edit and delete contacts on your devices right from within the app!
Summary (Contact Transfer):
✔ Wi-Fi and USB connection
✔ Software available for Windows PCs
✔ Easy transfers from device to device
✔ Free demo available
✔ Versatile app with extra features
✔ Can be used after iPhone setup
Option 3: Droid Transfer
Next up is a tool which really packs a punch. Droid Transfer is a program which provides a plethora of distinctive features for transferring files from an Android device to a PC.
Using this tool, you can transfer all kinds of data (Messages, Contacts, Photos, Calendars...). You can even transfer Files, Music and Call Logs which are not available in the "Move to iOS" app.
Note that Droid Transfer will copy data from your Android device to your PC, rather than directly to your iPhone. You will then need to perform further steps to transfer this data from your PC to iPhone. See these guides showing how to use Droid Transfer to transfer photos from Android to iPhone, as well as copy contacts from Android to iPhone.
As an example of one of Droid Transfer's features, here's how to transfer Music from Android to iPhone:
- Download Droid Transfer on your PC and the Transfer Companion app on your Android.
- Connect your Android with Droid Transfer using Wi-Fi or USB.
- Click the Music section from the list of features on the left.
- Click the "Sync iTunes" button.
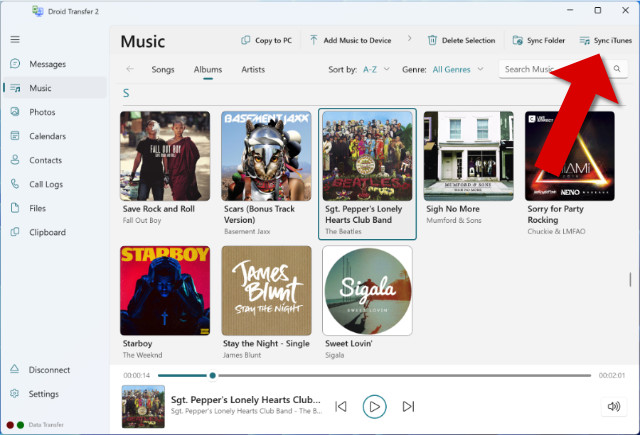
- Choose to "Copy tracks to iTunes" to copy all the listed tracks from Android into your iTunes library on PC.
- Once the transfer is complete, close Droid Transfer and safely disconnect your Android.
- Connect your iPhone to the PC using your USB cable and launch iTunes.
- Select your iPhone and open the Music header. Here you can set your Sync settings to choose which music you would like to sync from iTunes to your iPhone.
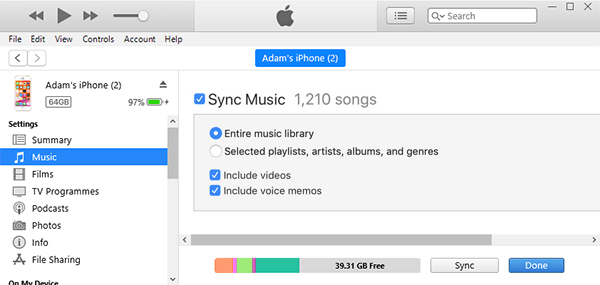
Summary (Droid Transfer):
✔ Feature rich and versatile
✔ Software for Windows PCs
✔ Wi-Fi and USB connection
✔ Android to PC transfers
✔ Free demo available
✔ Excellent value for money
Option 4: SHAREit
SHAREit is a great little tool which is available for pretty much any system you may want to use it on (Android, iOS, Windows and Mac).
The app boasts fast transfer speeds of up to 20M/s, but this will depend on your own connection and network. Here's how it works:
- Download the SHAREit app on your Android (from the Google Play Store) and on your iPhone (from the Apple App Store).
- Ensure that both devices are connected to the same Wi-Fi network.
- Open the SHAREit app on both the Android and the iPhone.
- On the Android, tap the Send button and select the files you wish to send. Then tap Next to proceed.
- On your iPhone, tap the Receive button to open the connection between the Android and iPhone.
- Now your iPhone will be visible as a device on your Android. On the Android, select the iPhone device to start transferring your selected files to it!
Note: At step 4, you will notice that SHAREit requires access to GPS, Location services and Bluetooth on your device. If you prefer your chosen app not to have access to these permissions, we recommend using a different method like Droid Transfer.

As expected from a free app, there are many advertisements which pop up during use of the app.
Summary (SHAREit):
✔ Multi-Platform application
✔ Transfer Photos, Videos, Music
✔ Extra features like Music and Video player
✔ Requires Wi-Fi, Bluetooth, GPS and Location Services for use
✔ Free
Option 5: Smart Transfer
Smart Transfer is similar to SHAREit in that the app needs to be installed on both your Android and iPhone in order to make a connection.
Smart Transfer, however, is able to transfer more types of files with the addition of Contacts and Calendars. Let's see it in action...
- Download and install the Smart Transfer app on your Android (from the Google Play Store) and on your iPhone (from the Apple App Store).
- Open Smart Transfer on your Android and tap the Send button.
- Launch Smart Transfer on the iPhone and tap the receive button.
- Choose whether to connect via Hotspot or Wi-Fi. You'll be presented with a 6-digit code on the iPhone screen.
- Enter the code into Smart Transfer on your Android, then tap Continue.
- Accept the connection on your iPhone by tapping Yes.
- Now, on your Android, you can select the data you wish to transfer to your iPhone. Once you are happy with your selection, hit Start to initiate the transfer!
The downside here is that you can't select individual items (e.g. a single photo). As such, selecting a category like Pictures will transfer all your pictures from Android to iPhone.

As expected from a free app, there are many advertisements which pop up during use of the app.
Summary (Smart Transfer):
✔ Requires Wi-Fi, WiFi-Hotspot or Cellular network
✔ Transfer Contacts, Calendars, Pictures, Videos
✔ Batch Conversions
✔ Free
Option 6: Android File Transfer
Our final selected app in this guide is a little different from the others. Android File Transfer is for Mac only, and this app lets you connect your Android to your Mac (which you cannot do by default) and allows you to browse and transfer files from the Android to the Mac itself.
Although you can't transfer files directly from Android to iPhone with Android File Transfer, having your desired files available on your Mac is a great way to have a safe backup of important files, and is only a step away from being easily transferred to your iPhone by way of iCloud.
Here's how to use Android File Transfer to copy files from Android to Mac...
- Download and Install Android File Transfer on your Mac.
- Connect your Android device to your Mac with your USB cable.
- When the Android asks what you would like to use the connection for, select "File Transfer" (this option may be worded slightly differently depending on your device).
- Open Android File Transfer to browse your Android's files.
- You can select the files you want to transfer, then simply drag and drop them into a folder on your Mac (the screenshot below shows a selection of music from an Android device using Android File Transfer).
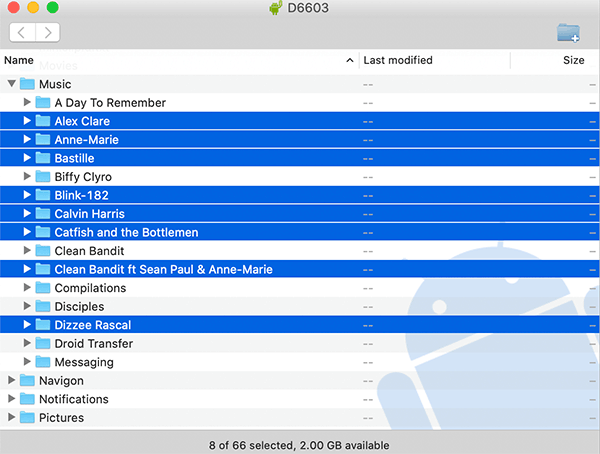
- Now you can disconnect your Android and connect your iPhone.
Depending on the data transferred from your Android, you may need to perform different tasks to then transfer the information onto your iPhone. For example, having transferred the music in the above screenshot, you can drag the copied tracks from your Mac into your iTunes/Music library on the Mac. Finally, you would then sync your iPhone with the Mac to transfer the music.

Summary (Android File Transfer):
✔ Mac Only
✔ Transfer from Android to Mac
✔ Drag and Drop transfers
✔ Free
Conclusion
As you can see, choosing an Android to iPhone transfer app is very much dependant on your specific needs. In this article, we've had a look at 6 of the best apps on the market for this task. We handpicked these 6 programs to help in your search, and you should now have all the information you need to compare the apps and make an informed decision about which is best for YOU.

Publisher: Wide Angle Software
Don't forget to like & share with your friends!
How To Transfer Android Phone Data To New Iphone
Source: https://www.wideanglesoftware.com/blog/6-best-apps-transfer-data-from-android-to-iphone.php
Posted by: andrewishoune.blogspot.com






0 Response to "How To Transfer Android Phone Data To New Iphone"
Post a Comment